Whenever I'm at my moms and dad's home and utilize my mother's computer system, I observed that video playback on the system is everything however a wonderful experience. On YouTube, videos are choppy, play and time out every other 2nd approximately which is rather the aggravating experience.
YouTube is not the only video internet site where this occurs. I have actually established Firefox Stable as the primary browser on the system and ensure that everything is constantly approximately date. Some days earlier, I took a seat and began to experiment with settings and programs to deal with the concern. I wish to share exactly what I attempted and did on the system to offer you with ideas on ways to tackle your video playback concerns on YouTube
Fixing Choppy Videos on YouTube
The very first thing that I have to get out of the means is that the concern can be hardware related. If you run a Pentium 90 with 128 Megabytes of RAM, then you most likely will not have the ability to play streaming video in real-time.You do not require a luxury system either, however if your system is older than 10 years approximately and has actually not been updated with even more RAM or a much better processor, then this is most likely the cause for the video playback problems you are experiencing.
A sluggish Web connection could trigger the concern also. If you just have ISDN speed or really sluggish speeds, it could not suffice to buffer the video in real-time while you are viewing it.Evaluate the Cause
Lets relax for a minute and evaluate the problem. Is it occurring just on a single web site, on several websites or all websites that stream video to your computer system? To discover, attempt to load videos from the following websites.
If readily available, examine various video quality settings. Attempt 1080p, 720p, 480p and 320p if readily available simply to see if this repairs the concern. If lower quality video plays great, it is likely a hardware concern that you are dealing with.
Download video test samples from this site in addition to this to discover if they play great on your computer system, or if they are choppy also. If they are, it is likely a hardware concern and not associated with streaming in basic. I recommend you download a 1080p, 720p and 480p test file to your system to check them out. If you require a video player to play those, attempt SMPlayer or VLC Media Player.
Choppy Video Solutions
Right here is a list of possible options for the problem.
-
Change the Internet Browser
This is not a long-term switch, however simply to see if playback is much better when you are utilizing a various browser. Attempt Firefox, Chrome or Web Explorer. -
Make sure Adobe Flash Player is Up to Date
Most of video streaming websites utilize Adobe Flash to stream the videos. Google Chrome and Web Explorer 10 on Windows 8 ship with an integrated Flash Gamer. All other browsers require the Flash plugin which you can download from the Adobe website.
On Chrome, attempt changing in between the integrated Flash and Adobe Flash simply to see if it makes a distinction. See to it just one Flash Player variation is made it possible for at all times in the browser. To do so, type chrome://plugins in the browser's address bar and click Information on the leading right.
Find Adobe Flash Player there. If you have actually Flash set up, you will certainly observe that Chrome references 2 various plugin variations. One in the Chrome program directory site, the other in another area on the system. -
Change to HTML5 Video
Some video hosting websites provide HTML5 video playback in addition to Flash. On YouTube, you have to check out the http://www.youtube.com/html5 page and sign up with the HTML5 test to make use of the function.
A lot of approximately date browsers support HTML5 and it could fix concerns that you are dealing with, particularly if they are Flash related. If you are currently in the HTML5 beta, attempt leaving it rather. -
Let Videos to Buffer till your Play Them
YouTube just recently altered the means videos are buffered. You might have discovered that videos do not buffer entirely any longer, however stop to buffer when you attack the time out button. To obtain the old buffering method back, that buffered the entire video even if you attacked the time out button, set up the YouTube Center userscript in your internet browser. As soon as done disable Dashboard as discussed in the connected post and you ought to observe that videos buffer once again totally when you struck the time out button. -
Using Local Media Players
Some media gamers, like the ones discussed over, support YouTube video playback. SMPlayer ships with its own YouTube module that you can load with a tap on F11. Right here you can enjoy popular or current videos, or load any video that you have an interest in either by pasting its internet address into the search type, or by getting in a search term into it rather.
-
Hardware Acceleration
You might wish to attempt and turn hardware acceleration off if that alternative is offered in your internet browser of option. Firefox users can turn of hardware acceleration in the list below means.- Tap
Alt and choose Tools > Options from the menu that opens. - Select the Advanced tab and there General.
- Uncheck "Use hardware acceleration when offered"
- Restart Firefox.
- Tap
-
Firefox Sessions
Another Firefox idea. The browser conserves session info every 15 seconds approximately by default. This could trigger videos to stutter or noise to avoid while you are streaming videos.
Attempt and enhance the session save period. Do the following in the browser.- Open about:config in the address bar and hit get in.
- Validate that you will certainly beware if this is your very first time right here.
- Filter for browser.sessionstore.interval
- Double-click on the choice and alter its value to 60000 rather, or 100000. The time is in milliseconds, the very first value is 60 seconds, the 2nd 100 seconds.
- Restart Firefox.
-
Drop the Quality
YouTube chooses a video quality immediately for you. You can click the settings icon in the gamer user interface and afterwards on quality there to alter it. Attempt to decrease the quality one step at a time to see if it deals with the choppy playback that you are experiencing.
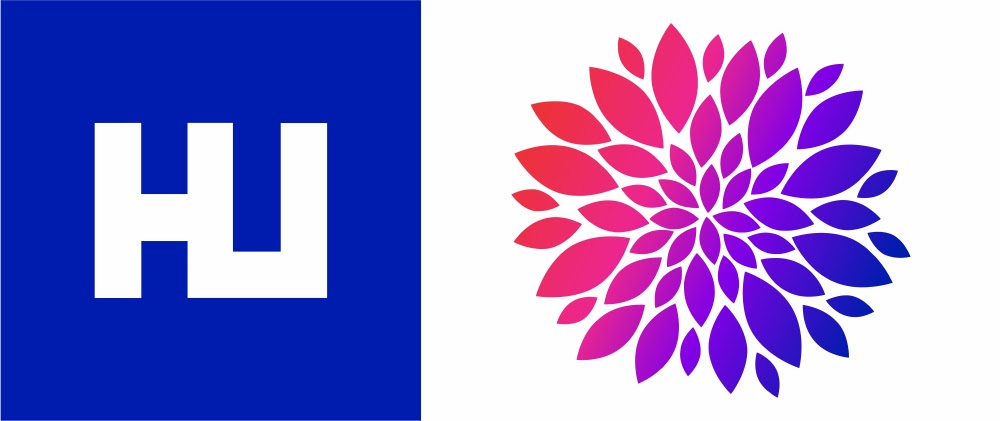


(COMMENTS WILL LOAD AUTOMATICALLY)